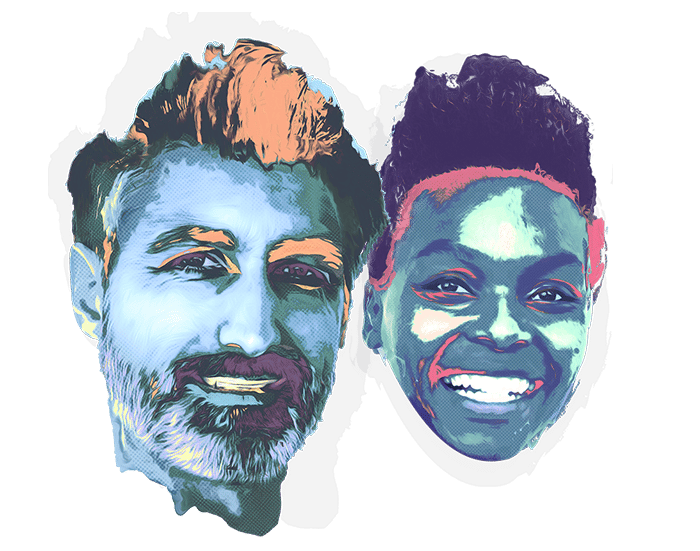Hieronder vind je de benodigde informatie om snel aan de slag te gaan met de assessmentportal van LTP. Kom je er niet uit? Dan helpt ons Client Center je graag verder op weg.
Maak eenvoudig een account aan
Gebruik de link uit de e-mail van LTP om je account te activeren. Vul je e-mailadres in en kies een wachtwoord. Klaar? Vanaf nu log je in via: https://client.ltponline.com/.
Welkom in ons Assessmentportal
Na het inloggen verschijnt meteen de homepage. Via deze pagina vind je direct de drie meest voorkomende acties en een overzicht van de meest recente voltooide assessments.
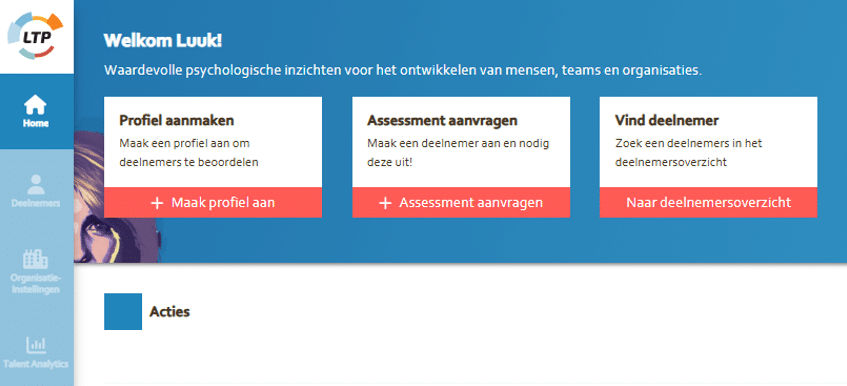
Lees verder over
Deelnemerspagina
Bij het deelnemersoverzicht kan men deelnemers uitnodigen of de status inzien.
Deelnemers uitnodigen
- Klik rechtsboven in het scherm op ‘assessment aanvragen’.

- Selecteer de juiste organisatie.
- Kies de juiste functie.
- Staat de betreffende functie er niet bij? Vraag een collega met een Client Admin gebruikersrol of neem contact op met je accountmanager bij LTP.
- Doorloop de verschillende opties: product, capaciteitentests, niveau, etc.
- Selecteer vervolgens de competenties. Heb je een specifiek profiel gekozen? Dan zijn de competenties al voorgeselecteerd.
- Vul tot slot de gegevens van de deelnemer in. Voeg optioneel een rapportontvanger toe, zoals een manager die toegang moet hebben tot dit specifieke assessment.
- Alles ingevuld? Klik dan op “Deelnemer opslaan”.
- De deelnemer is opgeslagen. Je kunt de deelnemer direct of op een later moment de uitnodiging sturen.
Deelnemers monitoren
De status van de deelnemer wordt in de assessmentportal bijgehouden. Achter elke kandidaat verschijnt een ‘statusbalk’. Wanneer de kandidaat toestemming heeft gegeven om het assessmentrapport te delen, is het rapport beschikbaar via de portal.
 Via de knop met het envelopje kan de uitnodiging (nogmaals) naar de deelnemer worden gestuurd. De knop met het belletje kan worden gebruikt om een reminder te sturen.
Via de knop met het envelopje kan de uitnodiging (nogmaals) naar de deelnemer worden gestuurd. De knop met het belletje kan worden gebruikt om een reminder te sturen.
Rapport inzien
 Wanneer een deelnemer toestemming heeft gegeven, kan het rapport worden bekeken via de rapportknop in de deelnemerspagina.
Wanneer een deelnemer toestemming heeft gegeven, kan het rapport worden bekeken via de rapportknop in de deelnemerspagina.
Het assessmentrapport
Een strakke vormgeving en een compacte en begrijpelijke inhoud staan centraal in de online rapporten van LTP. Ben je grafisch ingesteld, dan heb je veel aan de nieuwe figuren in onze weergaven. Mocht je toch ook graag tekst en uitleg wensen, dan kun je doorklikken op elk onderdeel. Je krijgt dan meer uitleg en toelichting over de rapportonderdelen. Natuurlijk zijn onze adviseurs ook altijd bereikbaar in het geval er vragen zijn over de interpretatie van onze rapporten. In het platform vind je ook links naar diverse voorbeeldrapportages.
Je kan het online rapport ook downloaden als pdf. Hiervoor klik je rechtsboven op ‘download pdf’. Wil je liever een korter rapport? Maak dan gebruik van de printoptie. Sla via CTRL+P de pagina op als pdf.

Organisatie-instellingen pagina
De Client Admin heeft toegang tot de organisatie-instellingen. Via deze pagina is het mogelijk:
- Een nieuw functieprofiel toe te voegen
- Een collega als gebruiker toe te voegen
- E-mailteksten aan te passen
- Gewenste scores aan te passen
Nieuw functieprofiel toevoegen
Om de assessmentportal zo optimaal mogelijk te gebruiken, is het belangrijk dat er gewerkt wordt met functieprofielen. Dit maakt het overzichtelijk én er kunnen gemakkelijker data-analyses worden gedaan.
![]() Nieuwe klant? Dan is het handig om te beginnen met een functieprofiel aan te maken. Dit gebeurt via de organisatie-instellingen. Klik op het + icoon om een nieuwe functie toe te voegen.
Nieuwe klant? Dan is het handig om te beginnen met een functieprofiel aan te maken. Dit gebeurt via de organisatie-instellingen. Klik op het + icoon om een nieuwe functie toe te voegen.
Functies zijn nieuwe profielen waarin deelnemers uitgenodigd kunnen worden. Selecteer vervolgens het zojuist aangemaakte profiel en klik op competenties om deze vast te zetten voor dit profiel. Vergeet niet om te klikken op opslaan!
Collega als gebruiker toevoegen
Klik op de organisatienaam en klik vervolgens rechtsboven op de knop ‘Gebruiker toevoegen’. Hiermee kun je een nieuwe collega uitnodigen om ook gebruik te maken van het platform.
![]()
Meld je nieuwe collega ook gelijk aan voor de ‘E-learning Interpretatie Online Assessments’ en de bijbehorende expertsessie >> Meer informatie
Aanpassen van de e-mailteksten
Het opmaken en toevoegen van banners en het aanpassen van e-mailteksten kan per profiel, product en taal gedaan worden. Klik op de organisatie en vervolgens op ‘e-mails’ om de tekst en/of de banner aan te passen.
Vragen? Contact het Client Center
online@ltp.nl